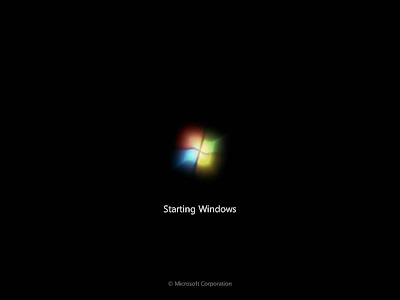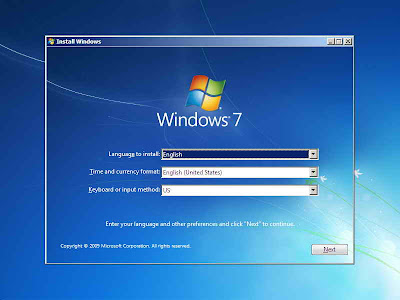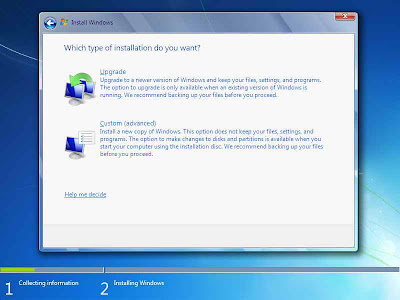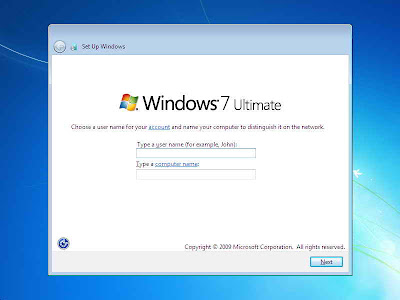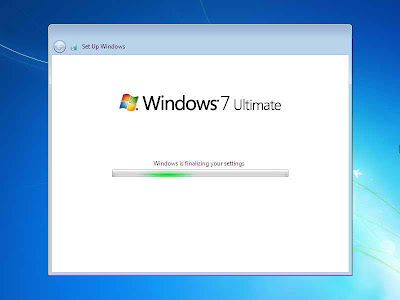Spesifikasi Minimum Hardware untuk Windows 7
Sebelumnya mohon maaf, bagi anda yang sudah berpengalaman dengan windows anda lewati saja artikel ini karena mungkin tidak bermanjaaf. Artikel ini juga kami buat karena banyak yang bertanya kepada kami melalui Yahoo Mesenger tentang speech hardware minimum yang dibutuhkan jika ingin upgrade dari windows versi terdahulu ke Windows 7.Spesifikasi minimum hardware yang harus dipenuhi sebelum menginstall windows 7 pada sebuah desktop PC ata notebook adalah sebagai berikut :
- Processor Intel dengan kecepatan 1 GHz (32 bit atau 64 bit).
- RAM minimal 1 GB untuk 32 bit dan 2 GB untuk 64 bit.
- Space hard disk yang masih tersisa minimal 16 GB untuk 32 bit dan 20 GB untuk 64 bit.
- Direct X 9 graphic card.
Jika anda ingin benar-benar memanfaatkan semua fasilitas windows 7 untuk pekerjaan sehari-hari, kami sarankan anda untuk membeli perangkat komputer baru minimal menggunakan procesor Dual Core dengan RAM sebesar 2 GB. Terlebih lagi anda yang gemar bermain game, anda juga harus mengupgrade video card minimal memliki RAM 512 MB.
Read more: http://blog.fastncheap.com/spesifikasi-minimum-hardware-untuk-windows-7/#ixzz2Q7Z5iBzY
Dibawah ini adalah spesifikasi minimum komputer (PC) untuk install Windows 7
Windows 7 tidak memerlukan hardware yang canggih. Prosesor hanya butuh kecepatan minimal 1 GHz, memori cukup dengan kapasitas 1 GB dan ruang harddisk minimal 16 GB. Kebutuhan hardware dengan spesifikasi minimal ini benar adanya. Terbukti dari berbagai tes yang dilakukan oleh pengguna komputer di seluruh dunia. Sebagai contoh, Windows 7 bisa berjalan lancar di netbook berbasis Intel Atom N270 (1,6 GHz).
Namun jika ingin lebih yakin, Anda bisa menjalankan Windows 7 Advisor. Aplikasi ini tersedia pada saat instalasi Windows 7. Namun ada juga versi download-nya di situs Microsoft. Aplikasi ini akan memindai hardware dan software di komputer Anda dan mengecek apakah hardware tersebut memenuhi syarat menjalankan Windows 7 dan software tersebut bisa berjalan dengan baik di Windows 7.
Setelah mengetahui kompatibilitas hardware dan software di PC atau notebook dengan Windows 7, saatnya memilih versi Windows 7. Sama seperti Vista, Windows 7 hadir dengan berbagai varian yang menyasar segmen berbeda. Setidaknya ada 6 varian yang tersedia, yaitu Starter, Home Basic, Home Premium, Professional, Enterprise dan Ultimate. Dari 6 varian ini, ada beberapa yang hanya tersedia pada kondisi khusus. Windows 7 starter misalnya, hanya tersedia dalam bentuk pre-installed (telah terpasang) pada PC yang mendapat ijin untuk itu. Sementara Windows 7 Enterprise hanya akan tersedia melalui format Volume Licensing melalui software Assurance. Artinya, versi Enterprise tidak akan tersedia dalam bentuk retail maupun pre-installed.
Windows 7 Home Premium menjadi versi yang direkomendasikan bagi mayoritas konsumen karena menyajikan pengalaman komputasi yang komplit dan tampilan visual yang memikat. Sedangkan Windows 7 Professional direkomendasikan untuk perusahaan kecil dan individu yang membutuhkan sistem keamanan dan produktivitas yang tinggi. Sedangkan Windows 7 Ultimate diperuntukkan bagi power user yang ingin menikmati semua fitur di Windows 7 plus premium game.
Install Ulang atau Upgrade?
Ada kabar buruk bagi Anda pengguna Windows XP karena Windows 7 tidak bisa di-install melalui mekanisme upgrade. Anda harus install ulang dari awal (fresh install). Selain itu, pengguna Windows Vista tidak semua bisa menempuh cara upgrade. Kalaupun bisa di-upgrade, durasi upgrade akan sangat lama. Chris Hernandez, seorang Microsoft Software Engineer, pernah mencoba menghitung durasi yang diperlukan untuk instalasi ulang atau upgrade pada tiga konfigurasi komputer (low-end sampai high-end). Hasilnya waktu untuk melakukan instalasi ulang hanya 30 menit, sementara upgrade bisa mencapai 20 jam.
Ada kabar buruk bagi Anda pengguna Windows XP karena Windows 7 tidak bisa di-install melalui mekanisme upgrade. Anda harus install ulang dari awal (fresh install). Selain itu, pengguna Windows Vista tidak semua bisa menempuh cara upgrade. Kalaupun bisa di-upgrade, durasi upgrade akan sangat lama. Chris Hernandez, seorang Microsoft Software Engineer, pernah mencoba menghitung durasi yang diperlukan untuk instalasi ulang atau upgrade pada tiga konfigurasi komputer (low-end sampai high-end). Hasilnya waktu untuk melakukan instalasi ulang hanya 30 menit, sementara upgrade bisa mencapai 20 jam.
Jadi upgrade cuma direkomendasi bagi pengguna Vista dengan catatan sebagai berikut: Windows Vista Home Basic bisa di-upgrade ke Windows 7 Home Premium atau Ultimate ; Windows Vista Home Premium bisa di-upgrade ke Windows 7 Home Premium atau Ultimate ; Windows Vista Business bisa di-upgrade ke Windows 7 Profesional atau Ultimate ; Windows Vista Ultimate bisa di-upgrade ke Windows 7 Ultimate. Di luar rekomendasi ini, sangat disarankan Anda meng-install ulang dari awal (fresh install). Kalau jalan yang harus Anda tempuh adalah install ulang, pastikan Anda punya banyak waktu dan komputer tersebut bukan komputer utama untuk bekerja atau setidaknya tidak sedang digunakan untuk bekerja. LOR (Berita Indonesia 72)
Variasi Windows 7
Starter. Versi ini hanya akan tersedia secara pre-installed. Tanpa fitur Windows Aero, maksimal tiga aplikasi yang bisa berjalan bersamaan dan lebih menekankan pada fasilitas yang berhubungan dengan dunia internet.
Starter. Versi ini hanya akan tersedia secara pre-installed. Tanpa fitur Windows Aero, maksimal tiga aplikasi yang bisa berjalan bersamaan dan lebih menekankan pada fasilitas yang berhubungan dengan dunia internet.
Home Basic. Windows 7 Home Basic hanya akan dipasarkan di negara berkembang seperti China, India, Brazil, dan Indonesia. Mendukung prosesor 64 bit, bisa menjalankan banyak aplikasi sekaligus, dan sebagian Aero namun tidak dilengkapi dengan Multi Touch dan Windows Media Center. Direkomendasikan bagi pengguna rumahan.
Home Premium. Versi ini memiliki seluruh fitur grafis dan multimedia di Windows 7 termasuk Aero, Media Center, MultiTouch, DVD Playback, Internet Connection Sharing dan premium games. Namun versi ini tidak dilengkapi fasilitas kelas bisnis seperti Remote Desktop host dan Encrypting File System.
Professional. Versi ini memiliki seluruh fitur Windows 7 Home Premium ditambah fasilitas kelas bisnis seperti Remote Desktop, offline folders, Windows Server domain dan Windows XP Mode. Yang tidak ada adalah aplikasi BitLocker (untuk mengenkripsi seluruh isi harddisk).
Enterprise. Memiliki semua fitur Windows 7 termasuk BitLocker dan DirectAccess. Versi ini hanya tersedia melalui mekanisme volume licensing.
Ultimate. Versi merupakan sistem operasi terlengkap. Jika Anda pengguna Windows Vista Ultimate, Windows 7 Ultimate ini adalah padanannya. Di sini Anda bisa menggunakan fasilitas jaringan yang super lengkap, fasilitas backup dan restore yang semakin baik, premium games, dan banyak lagi.